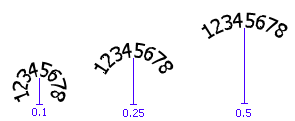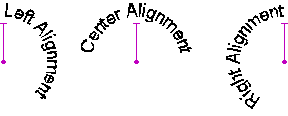Un objeto de texto multilínea (o "párrafo") contiene múltiples líneas de texto, ajustándose a una nueva línea cuando se alcance el borde del cuadro de texto.
Cuando un texto continúa de una línea a la siguiente, se conoce como "salto de línea". In Western languages, line breaks may occur at a space character or after a punctuation mark. Sin embargo, en idiomas como el chino, el japonés o el coreano, las reglas de salto de línea son distintas. Para utilizar las reglas de salto de línea correctas para los textos en párrafo, debe seleccionar el Comando adecuado en la ficha Avanzado de la página de propiedades Fuente.
 Ficha Preferencias
Ficha Preferencias
La ficha General permite definir la alineación, la anchura y la sangría del párrafo. El apartado Muestra situado en la parte inferior muestra un ejemplo de cómo afectarán los cambios al formato del párrafo.
-
Alineación: Especifica la alineación del texto en el párrafo. Las opciones incluyen:
-
Izquierda: El texto se alinea a lo largo del margen izquierdo, y el borde derecho del párrafo queda desigual.
-
Centro: El texto se alinea respecto al centro, por lo que tanto el borde izquierdo como el derecho del párrafo quedan desiguales.
-
Derecha: El texto se alinea a lo largo del margen derecho, y el borde izquierdo del párrafo queda desigual.
-
Justificada: Los espacios entre las palabras del párrafo se ajustan de forma que el párrafo se alinee respecto a ambos márgenes. La alienación de la última línea del párrafo queda especificada en la opción Alineación huérfana que se describe a continuación.
-
Distribuida: Los espacios entre los caracteres del párrafo se ajustan de forma que el párrafo se alinee respecto a ambos márgenes, para todas las líneas del párrafo.
-
Alineación huérfana: Especifica la alineación de una línea corta del párrafo, que no llega a llenar toda la línea. Por lo general, "huérfana" se refiere a la última línea de un párrafo. Al utilizar la alineación Justificada, el ajuste de la alineación huérfana determina la alineación de cualquier línea huérfana situada en un párrafo. Al utilizar la alineación Distribuida, el ajuste de la alineación huérfana determina la alineación de cualquier línea huérfana solo si contiene una única palabra.
-
Ancho de párrafo: Especifica la anchura de cada párrafo del objeto seleccionado.
 Abre el cuadro de diálogo Ancho de párrafo, donde puede especificar el comportamiento de la anchura del párrafo: si el texto se envuelve dentro del ancho del objeto definido, o si el texto se ajusta automáticamente para dar cabida a la anchura del texto.
Abre el cuadro de diálogo Ancho de párrafo, donde puede especificar el comportamiento de la anchura del párrafo: si el texto se envuelve dentro del ancho del objeto definido, o si el texto se ajusta automáticamente para dar cabida a la anchura del texto.
-
Muesca: Especifica el tipo de sangría. Las opciones incluyen:
-
(ninguna): Indica que no hay ninguna sangría.
-
Primera línea: Especifica que la sangría se aplicará a la primera línea de texto de cada párrafo.
-
Sangría francesa: Especifica que la sangría se aplicará a todas las líneas de texto del párrafo, salvo a la primera línea.
Tanto en el caso de Primera línea como de Sangría francesa, puede especificar el alcance de la sangría.
 Ajuste automático del tamaño
Ajuste automático del tamaño
La función Ajuste automático del tamaño modifica el tamaño del texto dentro de un objeto para ajustarlo en un rectángulo de un tamaño concreto. Resulta útil cuando los datos contenidos en un párrafo muestran longitudes muy dispares, pero siempre debe enmarcarse en cierta área de la plantilla. BarTender aumentará o disminuirá el tamaño de la letra del contenido del texto de forma que se ajuste a los límites del objeto.
|

|
Cuando Ajuste automático del tamaño está activado, los ajustes para Tamaño del punto sustituyen los ajustes de la página de propiedades Fuente.
|
-
Tamaño: Especifica el tamaño de punto Mínimo y Máximo. Pude utilizar esta opción para asegurarse de que el teto nunca será demasiado pequeño ni demasiado grande. Si desea que la fuente tenga una altura fija, establezca el mismo valor para Mínimo y Máximo.
-
Tamaño del objeto: Especifica la altura del objeto de texto, o de los caracteres legibles de un objeto de código de barras.
-
Alineación: Especifica la alineación vertical del texto dentro del objeto, en caso de que no rellene completamente la altura del objeto.
|

|
Si los datos del objeto no encajan en el rectángulo en el tamaño mínimo, BarTender truncará el texto.
|
 Ficha Tabulaciones
Ficha Tabulaciones
La ficha Tabulaciones permite establecer tabulaciones para el párrafo. Tabulaciones define la ubicación de las marcas en las que se detendrá el cursor al pulsar la tecla Tabulación del teclado o al introducir el carácter <HT> desde el cuadro de diálogo Insertar símbolos o caracteres especiales.
-
Tabulaciones: When this option is enabled, it allows you to set tab stops in the selected object.
-
Tabulaciones predeterminadas: Define la distancia entre las tabulaciones, y entre el margen y la primera tabulación.
-
Personalizada: Permite añadir tabulaciones personalizadas, además de las predeterminadas. Para añadir una tabulación, introduzca un valor en el recuadro Personalizada y haga clic en Definir. Para quietar una tabulación, selecciónela para destacarla y elija Borrar. Para eliminar todas las tabulaciones personalizadas, seleccione Borrar todas.
 Espacio
Espacio
La ficha Espacio permite especificar el espacio vertical entre las líneas de un párrafo, y entre los párrafos dentro de un mismo objeto.
-
Interlineado: Especifica la distancia vertical entre las líneas de un párrafo. Las opciones incluyen:
-
Único: Utiliza el valor de espaciado de la línea, determinado por la fuente seleccionada, que normalmente suele ser ligeramente superior que el tamaño de fuente. Si hubiera algún origen de dato con tamaño de fuente diferente, se utilizará el tamaño mayor para determinar el espaciado de la línea.
-
1,5 líneas: Utiliza una vez y media más el tamaño del espaciado de línea único.
-
Doble: Utiliza el doble de tamaño que un espaciado de línea único.
-
Triple: Utiliza el triple de tamaño que un espaciado de línea único.
-
Múltiple: Utiliza el valor especificado como cantidad de espacio entre líneas de un párrafo. Por ejemplo, un valor de 1,75 aumentará el tamaño de espaciado de línea única en un 75%, o una vez y tres cuartos el tamaño del tamaño del espaciado de línea único.
-
Mayúsculas: Establece el espaciado de línea a un valor adecuado para el texto que contiene solo caracteres en mayúscula.
-
Al menos: Si el valor especificado es menor que el valor de espaciado de línea único, utiliza el espaciado de línea único; de lo contrario, utiliza el valor especificado.
-
Exacto: Especifica un espaciado de línea fijo en puntos. Por ejemplo, un valor de 14,0 pt asumirá un espaciado de línea de un tamaño de fuente de 14 pt.
-
Antes del párrafo: Especifica la cantidad de espacio por encima del párrafo, medido en líneas o puntos.
-
Después del párrafo: Especifica la cantidad de espacio por debajo del párrafo, medido en líneas o puntos.
|

|
La distancia entre los dos párrafos será la suma de los valores Antes de párrafo y Después de párrafo.
|
 Ficha Efectos
Ficha Efectos
-
Orden de lectura: Establece el orden de lectura del objeto. Defina esta opción como Automático para utilizar el orden de lectura de la secuencia de comandos identificada en la ficha Avanzado de la página de propiedades Fuente. If you select a reading order that is not supported by the selected script, BarTender treats the text as directionally mixed.


 Abre el cuadro de diálogo
Abre el cuadro de diálogo