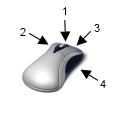File Operations
File Operations
|
Action |
Keyboard Equivalent |
|---|---|
|
Close document |
Ctrl+F4 |
|
Exit application |
Alt+F4 |
|
New document |
Ctrl+N |
| Open document |
Ctrl+O |
|
Print document |
Ctrl+P |
|
Print preview |
Ctrl+R |
|
Save document |
Ctrl+S |
|
Save and check in |
Ctrl+K |